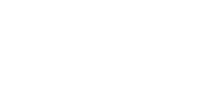My device is not sending emails; how do I resolve this?
-
Check and confirm email settings
-
For WD15/100 monitoring devices or R-Series v4 rack PDUs: in the web interface of the device, navigate to System Email.
-
For WD1000 Series monitoring devices: in the web interface of the device, navigate to Config Monitoring.
-
If settings are correct, but email has not been sending, see the next step ((If Using SSL/TLS) Upgrade to the Latest Firmware).
-
If settings are incorrect, correct these settings, skip to step 3 (Send Test).
-
(If Using SSL/TLS) Upgrade to the Latest Firmware
-
Download the “Geist ASU” software and the current firmware for your product here.
-
Unzip the “Geist ASU” program to the directory of your choice.
-
Note: This software does not get installed. It runs as a stand-alone instance.
-
Place the still-zipped firmware file in the ASU directory so that the “GeistASU.exe” file and the still-zipped firmware file are next to each other.
-
Open/run the “GeistASU.exe” program.
-
Click “Add IPs”.
-
Under the “Add a single IP address” box, enter the IP address of your device.
-
In the “Username” field, enter the administrative username of your device (there is no default, upon the first time accessing the unit, this is prompted to be set by the user).
-
In the “Password” field, enter the administrative password of your device (there is no default, upon the first time accessing the unit, this is prompted to be set by the user).
-
In the “HTTP Port” field, enter the HTTP port, if changed from the default of 80.
-
Note: Firmware can only be uploaded via HTTP. If HTTP is not enabled and only HTTPS is used, then firmware cannot be uploaded.
-
Click “Add IP”.
-
Click “Start”.
-
The device will be checked and the proper firmware file will be detected. The firmware will then begin to load. The device will be restarted when this is complete. The ASU will then attempt to confirm the new, correct firmware is loaded.
-
Once firmware is updated, see step the next step (Send Test).
-
Send Test
-
Watchdog 15/100 monitoring devices or R-Series v4 rack PDUs
-
In the web interface of the device, navigate to System Email. Next to a target email address, click the “Send Test” button to the left of a desired email address to send a test email to. Check for any error messages in the pop up.
-
If the message “Email Error: could not resolve server” appears, this means that the DNS server is incorrect or unreachable.
-
In the web interface of the device, navigate to System Network.
-
Verify and/or correct the DNS server address(es).
-
Re-test
-
If the message “Email Error: connection failed” appears, this means that the device could resolve the server, but could not connect to or get a response from the email server.
-
Verify and/or correct the email settings.
-
Re-test
-
If the message “Send timeout” appears, this means that the device could not reach the mail server or the mail server is not responding.
-
Verify and/or correct that the mail server settings are correct.
-
Verify that the physical network port that the device is connected to has access to the mail server’s address.
-
Re-test
-
If the message “530 Authentication Failed” appears, this means that your credentials are incorrect.
-
Verify and/or correct your username and password.
-
Re-test
-
If the message “553 Relay Prohibited” appears, this means that the email server is not configured to allow relayed emails from this device.
-
Contact the email server administrator and notify them of this issue. Request that this device be allowed to relay emails through the email server.
-
Re-test
-
If the message “Success” appears, then the email server has accepted the email.
-
If you do not receive the test email, check any spam filters to see if the message was blocked from delivery. Otherwise, consult the email server administrator for further troubleshooting.
-
If you receive the test email, then the issue is resolved and troubleshooting is complete.
-
Watchdog 1000 Series monitoring devices
-
In the web interface of the device, turn on mail logging by navigating to Config Event Log. Check all the boxes in the “email” line under the “Memory Syslog” box. Click “Save Change”.
-
Navigate to Config Monitoring and click on the “Send Test-Email” button.
-
Navigate back to the Config Event Log page.
-
Check the “Memory Syslog” window messages.
-
If the message “Could not connect to SMTP address” appears, this means that the device could not resolve, reach, or get a response from the email server.
-
Verify and/or correct that the mail server settings are correct.
-
Verify that the physical network port that the device is connected to has access to the mail server’s address.
-
Re-test
-
If the message “can’t get IP address” appears, this means that the device could not resolve the email server.
-
Verify and/or correct that the mail server settings are correct.
-
Verify that the physical network port that the device is connected to has access to the mail server’s address.
-
Re-test
-
If the message “server error code 535” appears, this means that the username or password is incorrect.
-
Verify and/or correct that the username and password are correct.
-
Re-test