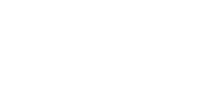Network Setup Guide
Network Setup Guide
Initial Setup
To access the unit for the first time, you will need to temporarily change your computer's network settings to match the 192.168.123.xxx subnet.
To set up the unit, connect it to your computer's Ethernet port, then follow the appropriate instructions for your computer's operating system in the following section(s).
(Note: some computers may require the use of a special "crossover" Ethernet cable to make this type of direct connection; if you find that you are unable to connect to the unit even after following the instructions below, try using one of these cables instead of a normal "straight" cable.)
Windows
• Windows 2000 / XP / Server 2003: Click the Start button, choose Settings, then Network Connections.
• Windows 7 / Server 2008: Click the Start button, then choose Control Panel → Adjust Your Computer's Settings → Network & Sharing Center → Change Adapter Settings.
 Locate the entry under LAN or High-Speed Internet which corresponds to the network card (NIC) which the unit is connected to. Most computers only have a single Ethernet NIC installed, but a WiFi adapter will also show as a NIC in this list, so be sure to choose the correct entry.
Locate the entry under LAN or High-Speed Internet which corresponds to the network card (NIC) which the unit is connected to. Most computers only have a single Ethernet NIC installed, but a WiFi adapter will also show as a NIC in this list, so be sure to choose the correct entry.
Double-click on the network adapter's entry in the Network Connections list to open its status dialog box, then click the Properties button to open the Local Properties window.
Find the entry titled "Internet Protocol Version 4 (TCP/IPv4)" in the list, then click the Properties button to open the Internet Protocol Properties window. If you see more than one TCP/IP entry, the computer may be configured for IPv6 support as well as IPv4; make sure to select the entry for the IPv4 protocol.
 Choose the Use the following IP address option, then set IP address to 192.168.123.1 and Subnet Mask to 255.255.255.0. For this initial setup, Default Gateway and the DNS Server entries can be left blank. Select OK, then OK again to close both the Internet Protocol Properties and Local Properties windows.
Choose the Use the following IP address option, then set IP address to 192.168.123.1 and Subnet Mask to 255.255.255.0. For this initial setup, Default Gateway and the DNS Server entries can be left blank. Select OK, then OK again to close both the Internet Protocol Properties and Local Properties windows.
Once the NIC settings are configured properly, you should be able to access the unit by typing http://192.168.123.123 into the address bar of your web browser. The unit's Overview page will come up by default; navigate to the System tab, Network page to configure the device network properties. The unit's IP Address, Subnet Mask, Gateway, and DNS settings can either be assigned manually, or acquired via DHCP.
Note that the new settings will take effect instantly when Save Changes is clicked, so the browser will no longer be able to reload the web page from the 192.168.123.123 address and will probably display a "page not found" or "host unavailable" message. This behavior is normal. Once you have finished configuring the unit's IP address, simply repeat the steps above, and change the computer's Ethernet NIC card settings back to the ones you wrote down prior to changing them, to restore its normal network and internet settings.
Mac
Click the System Preferences icon on the Dock, and choose Network.
 Be sure Ethernet is highlighted on the left side of the NIC window.
Be sure Ethernet is highlighted on the left side of the NIC window.
Select Manually from the Configure IPv4 drop-down list, then set IP address to 192.168.123.1 and Subnet Mask to 255.255.255.0. (The Router and DNS Servers can be left blank for this initial setup.) Click Apply when finished.
Once the NIC settings are configured properly, you should be able to access the unit by typing http://192.168.123.123 into the address bar of your web browser. The unit's Overview page will come up by default; click the Config button on the left-hand side of the web page to bring up the configuration-settings page, then set the Network parameters as needed. The unit's IP Address, Subnet Mask, Gateway, and DNS settings can either be assigned manually, or acquired via DHCP.
Note that the new settings will take effect instantly when Save Changes is clicked, so the browser will no longer be able to reload the web page from the 192.168.123.123 address and will probably display a "page not found" or "host unavailable" message. This behavior is normal. Once you have finished configuring the unit's IP address, simply repeat the steps above, and change the computer's Ethernet NIC card settings back to the ones you wrote down prior to changing them, to restore its normal network and internet settings.